Windows 8 is here. At least if you’ve an Dreamspark-Account or if you’ve tested the Release Candidate. All others will get it by end of the month.
For those who have already worked with Windows 8 and searched for the shutdown button or are not satisfied by the standard solutions, here is a short “how to…” for a quick and easy shutdown.
The standard solutions
Modern UI (Metro)-Style:
Moving the mouse on the right upper or lower corner of the screen, opens the metro menu. Under settings you’ll find options like brigtness, sound, WLAN and so on. There is also the power icon. A click on it opens a popup, offering the options for sleep, shutdown and restart. This solution is not very comfortable and quick.
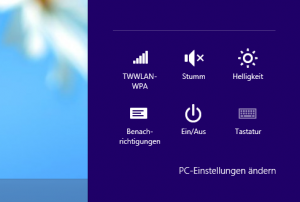
Taskmanager:
Shutting down Windows 8 is also possible by pressing Ctrl + Alt + Del. On the right lower corner is also the power icon. This possibility is a bit faster but nuot much better.
Windows 8 offers with its Modern UI (formerly Metro UI) a fast and easy acces to all apps, settings and documents, so why not to a shutdown?
Shutdown as Metro tile
1. Create a new shortcut: right click on the desktop -> New -> Shortcut.
2. As location take on of the parameters from the table.
3. Name it something like “Shutdown”.
4. Right click the shortcut ->Properties -> Change Icon…, enter %SystemRoot%\System32\twinui.dll scoll to the end and you’ll find the Power icon, or you use any other icon you want.
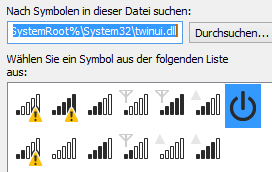
5. Right click -> Pin to Start
6. Now move the shortcut to a location of your choice, if you delete it, the tile also disappears.
Now you have a Windows 8 tile to shutdown your PC quick and easy.
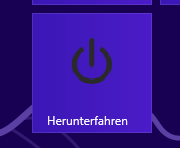
Shutdown commands for the shortcut location
| Function | Command |
|---|---|
| Hybrid shutdown | %windir%\system32\shutdown.exe /s /hybrid /t 0 |
| complete shutdown | %windir%\system32\shutdown.exe /s /t 0 |
| Hibernate | C:\Windows\System32\rundll32.exe powrprof.dll,SetSuspendState |
I recommend hybrid shutdown, it boosts shutdown and boot a lot, even if you don’t have a SSD. It is a combination of shutdown and hibernate. The WIndows 8 core is send to hibernate, apps, programms and drivers are closed completely like on normal shutdown. The power consumption stays at 0 Watt, you could disconnect your computer from power completely, without data loss. So this mode is perfect for notebooks. The hibernate file uses less space than that from Windows 7. The reboot is much faster than a cold boot.

Source: PCGames

